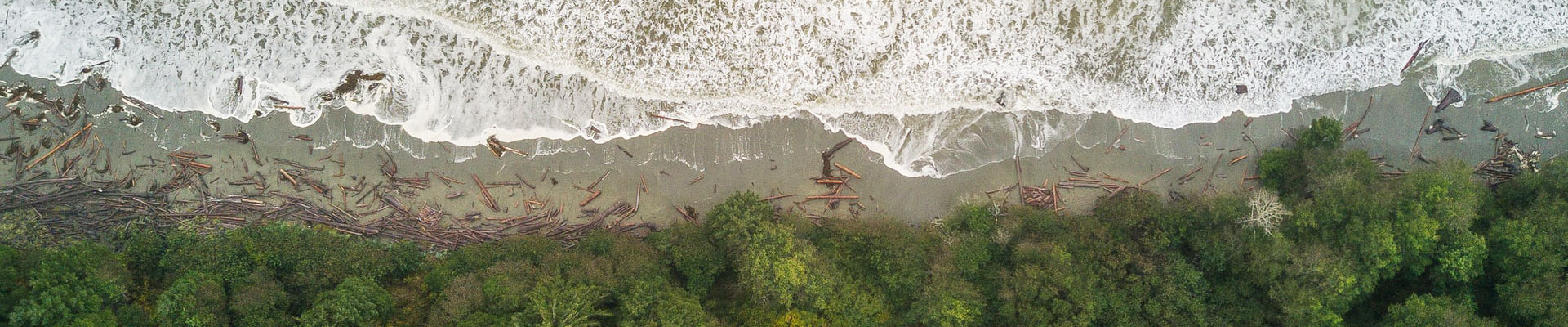If you need to get content out of a Blackboard course see “Create a Back-up copy of your Course” on the Blackboard Learn Instructor DIY page of Teach Anywhere. If you run into errors importing a course from a Blackboard file put in a NIC service desk ticket for help.
- Some examples of errors that can occur during a course conversion: Troubleshooting Course Conversion
Create a Brightspace Back-Up Copy of Your Course
If you need to get content out of a Brightspace course to serve as a back-up for safe keeping, extra copy etc.:
- Access the course page you wish to export content from.
- Select the cog wheel in the top right corner next to your name and select Import/Export/Copy Components, or select Course Tools in the blue navigation bar, navigate to Course Admin, and then select Import/Export/Copy Components.
- Click on the Export as Brightspace Package radio button.
- Select Include course files in the export package to include any course files in the export package you are creating.
- Click the Start button.
- On the Select Course Material page, select the portions of the course to be exported and then click on the Continue button. You can select the entire course by checking the Select All Components box at the top or choose different components as needed by checking their respective boxes. Once you are finished, select Continue.
- On the Confirm Components to Export page, review the items to be exported. You can go back by selecting Go Back or Modify to make changes as needed.
- Click Continue to begin the export process. A page displaying the progress of the process will appear, and once it finishes you will receive a message saying the export was successful.
- Click Finish.
- On the Export Summary page, click the blue link: “Click here to download the export Zip package” to download the exported package to your device.
- Once you have downloaded the file, click Done. The file you downloaded can now be saved on your computer for future use or back up.