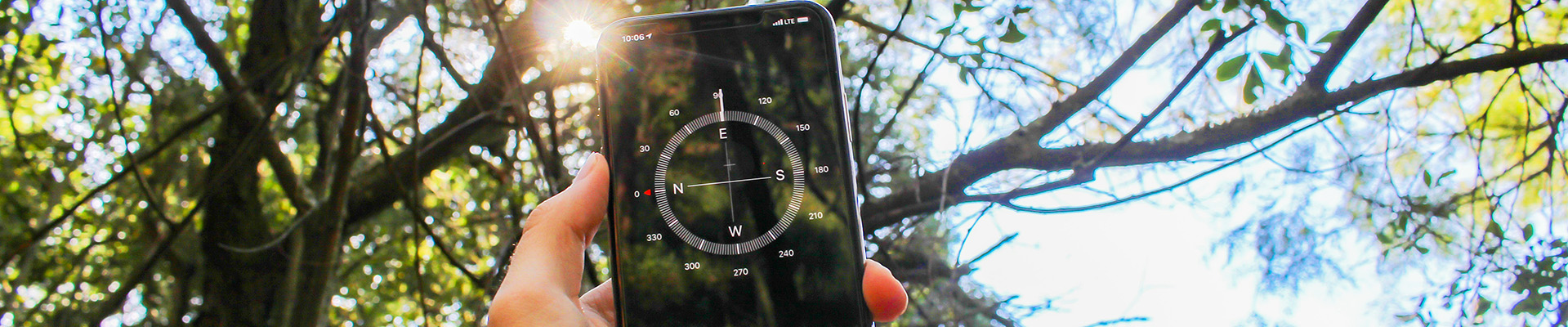This page provides a snapshot comparison of Blackboard Learn Original vs. Brightspace so you can see what sorts of adjustments you will need to make in your thinking, planning and course design.
In Blackboard Learn you mostly functioned in the “Course Management” area with its sub-sections and tools. In Brightspace you function in the “Course Admin” area with its categories and items.
File Management and Files, Course Copy and Export and Content: Instructor Perspective
| Blackboard Learn (Original) | Brightspace (New Content Experience) |
| Course Management > Content Collection > 6 digit Course ID
location of all back-end storage of course content – files, file folders, images, handouts, slide decks etc. |
Course Tools > Course Admin > Manage Files
location of all back-end storage of course content – files, file folders, images, handouts, slide decks etc. |
| Course Management > Content Collection > Institutional Content
location of all back-end storage of course content that is shared in a learning repository that others can access too |
N/A |
| Course Management > Content Collection > NIC Employee ID
location of all back-end storage of personal content that you can access in any course |
Lockers (forthcoming) |
| Learning Module
Blackboard’s solution to navigating within a module, topic or week’s content – little books of content with ability to move within a module) |
Units and Lessons |
| Content Item or Blank Page (place you typed in content, links etc.) | HTML Document |
| File (document students clicked on and it downloaded to their computer) | Content (blue nav bar) > Add Existing > Course File or browse to find file on computer (opens on the screen and displays to right of menu, students have option to view on screen and/or download file at own time) |
| File Folder | Unit or Lesson folder |
| You could have multiple (4+) levels of content in the front-facing student access to content (file folders within file folders and files and items within those) | You can only have up to 3 levels of content in the front-facing student access to content |
| Course Copy: You start IN the course you want to copy.
Go to Packages and Utilities > Course Copy > Copy Course Materials into an Existing Course > Destination Course ID and Select items to copy |
Course Copy: You start IN the course that is blank or where you want content to end up.
Go to Course Tools > Course Admin > Manage Files > Import/Export/Copy Components > Import Components > From Course Package |
| Copied Content: Placed in a file folder (in Content Collection for Course ID) with the date in the title along with words “Imported Content” and the course ID from where the content was copied. Files and file folders are NOT automatically placed at the root level or expanded as shown in original course. Instructor has to copy the files out of the copied file folder and place at root level to verify and organize with other files. | Copied Content: Placed in Manage Files area exactly as it was organized in files and file folders in course that was copied. |
| Exported Content: Placed in a file folder (in Content Collection for Course ID) with the date in the title along with words “Imported Content”. Files and file folders are NOT automatically placed at the root level or expanded as shown in original course. Instructor has to copy the files out of the copied file folder and place at root level. | Exported Content: Placed in Manage Files expanded exactly as it was organized in files and file folders in course that was exported. |
| When you added files to the content area they would be stored in your Content Collection without ability to choose destination or organization. | Course Builder: If you use the course builder (and not build your course from the content area) you will have more flexibility in moving around files and file folders and linking directly to your Manage Files area and providing destinations (locations) for any new content created. |
| Adaptive Release | Release Condition |
Grades and Assessments: Instructor Perspective
| Blackboard Learn (Original) | Brightspace (New Content Experience) |
| Grade Center | Grades |
| N/A | Quick Eval (either at the main NIC home page via the blue nav bar link or the widget where you can see all that needs marking across all courses OR at the course home page level where you’ll find a widget to show all assessments requiring marking just in that course) |
| Grade items (in the gradebook area) are created automatically when you developed a quiz or assignment etc. | Grade items are created when you indicate you want the item to be in the gradebook area. Not all quizzedYou do this in Assignments by clicking “In Grade Book” beside the total mark. You then choose a grade item already created or create one. You do this in Quizzes by clicking on Assessment tab and changing “Grade Item” area from none to the pre-created item or “add grade item”. |
| Calculate proportional or equal weighted grades on own first. | Brightspace calculates proportional or weighted grades automatically on own. |
| Grade User Attempt | Evaluate Submission |
| Rubrics | Rubrics
Course Tools > Course Admin > Rubrics (but also found under Edit Assignment > Evaluation and Feedback) |
| Assignments (but assignments were not aggregated in one single location for students to see all unless an instructor created a curated list of all) | Assignments (found under its own area on the blue nav bar called “Assignments”) |
| Tests (but not all were aggregated in one single location for students to see unless an instructor created a curated list of all) | Quizzes (found under its own area on the blue nav bar called “Quizzes) |
| Retention Centre / Reports | Class Progress |
| Attendance
Course Management > Course Tools > Attendance |
Attendance
Course Tools > Course Admin > Attendance (create a new register for our class and create ‘sessions’ for each week or each item you want to check attendance on) |
Student Navigation and Communication: Instructor Perspective
| Blackboard Learn (Original) | Brightspace (New Content Experience) |
| Select Course Entry Point
Under Customization > Teaching Style> Select Course Entry Point – you could choose what you want students to immediately land on when entering the course (e.g., specific content, dashboard etc.) |
Course Home
By default every course has a “Course Home” page with common items that cannot be edited or changed. Via Brightspace Feedback sessions and consultations we’ll consider small edits to this course home in time once we have had enough time working in the platform. |
| Users | Classlist |
| Groups | Groups |
| Email (externally outwards to NIC email addresses, replies go to NIC email) | Email Classlist (externally outwards to NIC email addresses, replies go to NIC email) |
| Course Messages (internally only to students and instructors in that class, no external) | Does not exist |
| My Blackboard | Profile (place to upload a photo, tagline and special interests and hobbies are only allowable sections to fill out your profile) |
| N/A | Activity Feed |
| Announcements | Announcements |
Quizzes
| Blackboard Learn (Original) | Brightspace (New Content Experience) |
| Test | Quizzes |
| Question Pool | Question Library |
| Pool | |
| Random Block of Questions | Random Selection |
| Survey | Survey |
Discussions
| Blackboard Learn (Original) | Brightspace (New Content Experience) |
| Discussion Board | Discussions |
| N/A | Discussion Forum (high level category for a collection of discussion topics) |
| Discussion Forum | Discussion Topic (separate topic of which there may be many nested under a Discussion Forum) |
| Discussion Thread | Discussion Thread (only within a Discussion Topic) |
| Journals | Private Discussion |