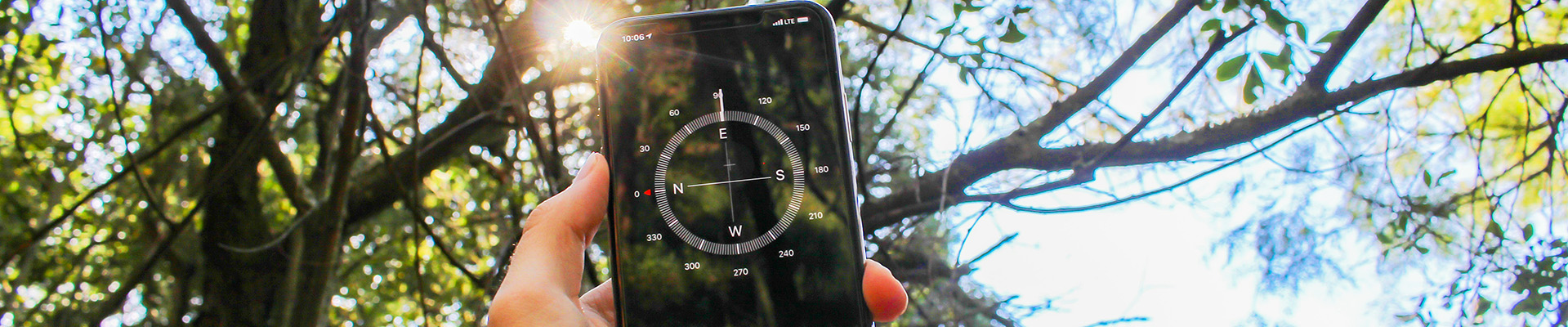Kaltura – Virtual Classroom
All North Island College instructors and students have access to Kaltura Virtual Classroom (also called Kaltura Meetings). Kaltura Virtual Classroom is a web conferencing platform focused on teaching and learning first with a number of new features designed for instructors. Students have a similar resource page with information and videos on Learn Anywhere website.
TOUR OF VIRTUAL CLASSROOM ENVIRONMENT INCLUDING STUDENT VIEWS
A video tour for instructors of the Kaltura Virtual Classroom environment including before and after insights into what the students see when the instructor uses the tools. A must see if you want to know how the screen will appear to your students as you use the platform.
CREATE KALTURA VIRTUAL ROOM FOR USE OUTSIDE OF BRIGHTSPACE (e.g., Office Hours)
All instructors and students can create their own Kaltura meeting rooms (using Kaltura Virtual Classroom). For instructors this might be for persistent/permanent office hours location for all students or another meeting room for meetings with student group activities etc. For students this means they can create their own group project meeting space and other meetings to connect with other students.
- Instructor Handout: NIC Instructors: Creating a Kaltura Virtual Meeting Room – PDF
- Student Video (5 min): NIC Students – Creating Kaltura Virtual Meeting Room – Link
- Student Handout: NIC Students – Creating a Kaltura Virtual Meeting Room – PDF
INSTRUCTORS: TO DO BEFORE YOU JOIN
- Instructors: Do a “Quick Tech Check” and confirm “System Requirements” before you join. Chrome is recommended browser. Edge is also recommended. | Kaltura Getting Started webpage
- Instructors: If you get “Access Denied” error – this is your browser needing to be set up to allow Kaltura to connect items. See this handout: Technology Troubleshooting Tips for solutions.
INSTRUCTORS: Join Via Brightspace
- Instructors: In your course via blue navigational bar > Tools > Kaltura Media Gallery > Start Meeting (this is a browser-based tool with a mobile app – students see Join Meeting)
- When you join you will be presented with a window to confirm your camera, microphone and speakers along with the chance to ‘blur’ your background. Please check all these connections to ensure you can hear, see etc. YOU MUST CLICK CONFIRM (if you don’t see scroll down) to be able to enter the classroom to use your devices.
Join via AN INVITE LINK
- Instructors: You can go into your meeting rooms (in Brightspace or the MediaSpace ones) and under the INVITE tab (found on the top black bar at very end – or in the 3 dots near red door) you will see the URL you can send to people (people will have to sign in with name and email)
Key Resources
- Kaltura Instructor Videos | scroll below
- Kaltura Virtual Classroom/Meetings – Video Support Resources Web page
- Kaltura Knowledge Centre Dashboard | Web page
- Read more about Kaltura Virtual Classroom: Link to PDF Handout | Link to Web Page Overview
Dashboard (attendance, Stats, Quiz Results, File Uploading)
Kaltura Virtual Classroom Dashboard – see all rooms in one page, view analytics/stats, quiz results and see attendance list (open up one of your rooms and in same browser in another tab paste this link): https://cap-smart.newrow.com/#/ – see how to use in video below
Overview of new features and joining options
- The following video gives you an overview of Kaltura Virtual Classroom – from the new features and functions to how to access it through Brightspace or NIC MediaSpace.
Top TIPS for using: Be efficient, Effective and an Expert!
- The following video shares the 15 top tips for using Kaltura Virtual Classroom.
CREATE CHANNEL TO HAVE OTHERS START MEETING
- The following video shares how you can create a channel with members (in “Manager” role) to be able to start meetings when the owner cannot start the meeting via My Channels in NIC MediaSpace.
Desktop Sharing Tips and Tunnelling Effect
INSTRUCTOR: Kaltura Virtual Classroom Tools
Preparation
- Persistent virtual class (it never goes away, or you have to set up again – it is always ready for teaching) saving your files or set up from previous class
- Up to 50 participants per a class but only 25 show on the stage – instructor is able to click on “LIVE” button in participant list to enable a student to the webcam tray/stage
- Prepare ahead of time (you can prepare your content, pre-upload, link in videos) in your playlist, set up videos in advance etc.
- Play videos with excellent HD video, audio and streaming quality (because this is Kaltura – video is their speciality)
Joining
- Students join from within Brightspace (no links required) or you can create a room for meetings outside of Brightspace via https://video.nic.bc.ca (NIC MediaSpace)
- Students and instructors join without any apps to download (users the browser)
- Raise hand feature in Participant List
- Assign temporary moderator role to anyone in the class if required (moderators cannot start or end a class/meeting)
- Can blur the background (no virtual background images)
Recording
- Can record and have recording automatically go into your Kaltura My Media Gallery for access by students
Tools
- Instructors can use whiteboards, quizzes, polling and Q+A chat stream engage learners
- Polling can be anonymous or not
- Quizzing (set up ahead of time) can be multiple choice, multiple answer, or open question – results displayed to class
- Chat can have up to four streams (Questions and Answers, Group Chat, Private Chat and Moderators’ Chat)
Breakout Rooms
- Create breakout rooms (up to 30), add students (drag and drop) and upload documents for students to use while in breakout session
- Can import a list and pre-assign students to a breakout room via a list
- Can set a time limit on the breakout rooms
- In breakout rooms students can chat, upload shared files, add YouTube videos, share screen, record the session, write notes, collaborate on whiteboard and even switch rooms if you allow
- You can change room membership during the session
- Participants can also summon the moderator if they need help while in a breakout room
- Students can collaborate in the class notes tool
- Moderator can broadcast a message to all students while in breakout rooms
Not included: Virtual backgrounds, live machine captioning (but there will be closed captions on all recorded classes 30 + mins after recording is done), weatherperson mode.
Kaltura Support Videos
How to Set Virtual Classroom Mode
This video shows you how to set your Kaltura meeting to be “virtual classroom” mode.
How to Set default Permissions
This video shows how to set up your virtual classroom in terms of what you will allow or disallow your learners to access.
How to ManAge Chat Sessions
How to Add Files to your Virtual Classroom
How to Annotate Shared Files
How to Prepare Your Playlist
How to End Your Virtual Classroom Session
How to Manage Participants (Learners)
This video shows you how to add people to the stage, manage video and audio, give permissions etc. More info about the LIVE button here.
More information on managing participants here.