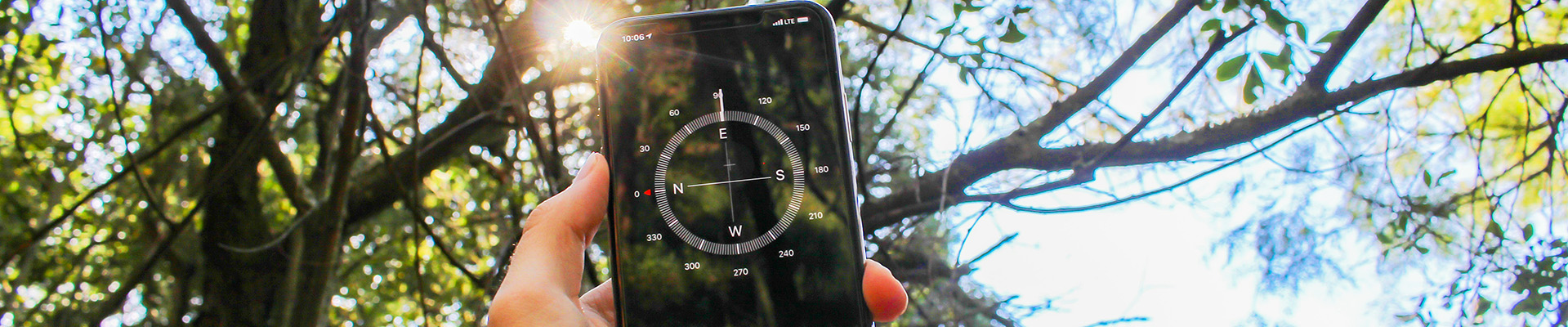Kaltura: Brightspace
TIP: Access Kaltura’s Learning Help Centre for very helpful step-by-step instructions or Kaltura Learning Videos for a collection of videos – both will present current versions of support in how to use the platform
The videos on this page pertain to using Kaltura within Brightspace, NIC’s digital learning environment. Kaltura My Media is a person’s collection of their media (video, audio, images) and is also the location where you can download the Kalture Capture free recording tool, upload media, add YouTube videos and embed media into any pages you have editing access to (via the edit tool bar).
Kaltura My Media is accessible to all NIC employees and students via a public-facing NIC MediaSpace location at https://video.nic.bc.ca (like YouTube) with NIC login and password OR via Brightspace after logging in at https://mycourses.nic.bc.ca via a number of doorways. Within Brightspace you can access your Kaltura My Media location via two main doorways: 1) via the blue navigation bar on the main Brightspace landing page OR 2) via the blue navigation bar within every course – see the end of the blue bar > More > Kaltura My Media. You share media via the INSERT STUFF icon on the edit toolbar that students will find in the assignments, discussion and email areas and instructors will find in the content, checklist, quiz, assignments, discussion and email areas.
Kaltura Overview: What You Could Use Kaltura for at NIC
This video provides an orientation to the use of Kaltura, what you might use it for and the basics of how to access and locate your collection for uploading and embedding media.
Uses of Kaltura for Students
- making a video to introduce themselves to their class by embedding it in a discussion post OR adding to the course Media Gallery
- creating a video or podcast for an assignment and then embedding that video in the assignment submission area
- sharing a video with a classmate or the instructor via the email tool by embedding the video in the message
Uses of Kaltura for Instructors
- embedding a video to a HTML page in content area
- embedding a video to an assignment’s instructions or a discussion’s instruction area
- adding video to the course Media Gallery for students to see in one spot
BRIGHTSPACE: Accessing Kaltura My Media via Two Locations
This video hones in on the TWO main locations where you can get access to your My Media collection of videos, where you can upload video etc. However, within the INSERT STUFF tool on the edit toolbar you can access your My Media through another third location in Brightspace.
Brightspace: Setting Up and Using Kaltura Capture to Record Video
This video shows you how to locate Kaltura Capture Recording tool within the Kaltura My Media area under “Add New” and then make a short recording with the tool.
BRIGHTSPACE: How to Add a YouTube Video to Kaltura My Media
This video shows you how to upload a YouTube video into Kaltura.
Kaltura: How to Upload a Video to Kaltura My Media via Brightspace
How to add a thumbnail to your Kaltura Video in Kaltura My Media via Brightspace
How to Edit the Captions (from Closed Captioning) in your Video
A machine creates the captions for all NIC videos in Kaltura. By default. It often takes a few hours or up to a day before the captions exist in the CC icon in the player bottom. Machine captioning is 80-85% correct. If you have words or phrases that are not accurate and represent poorly in the captioning environment, this video shows you how to edit those captions.
How to Embed a video into a HTML Template Page
Kaltura Media Gallery in Brightspace – Uses of And Playlists to Sort