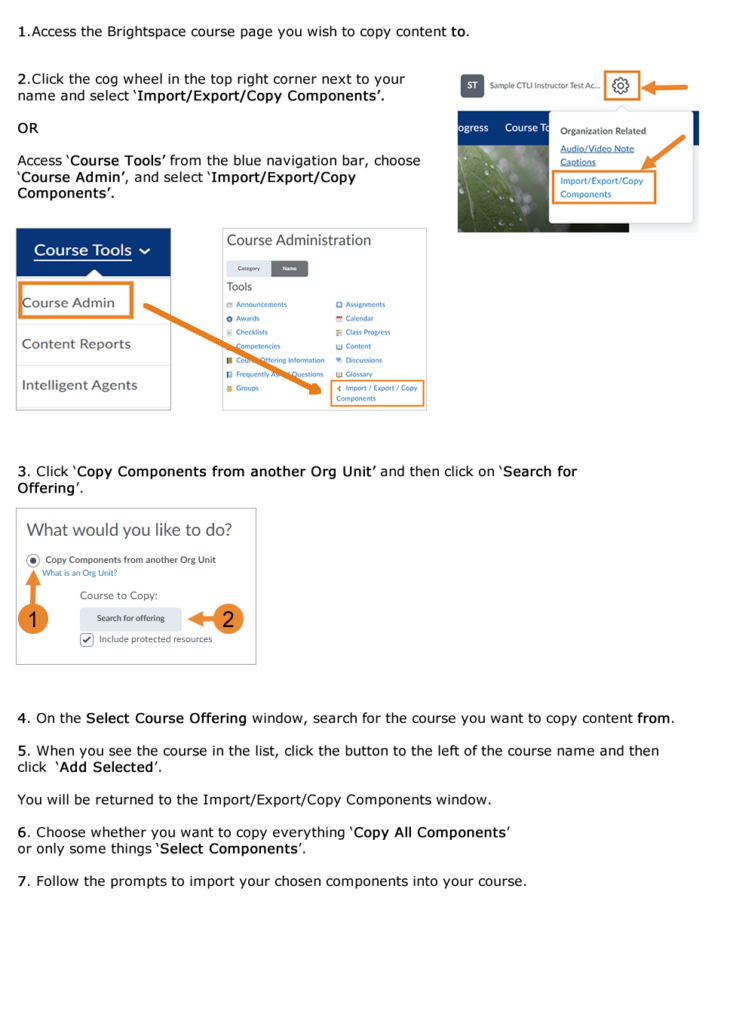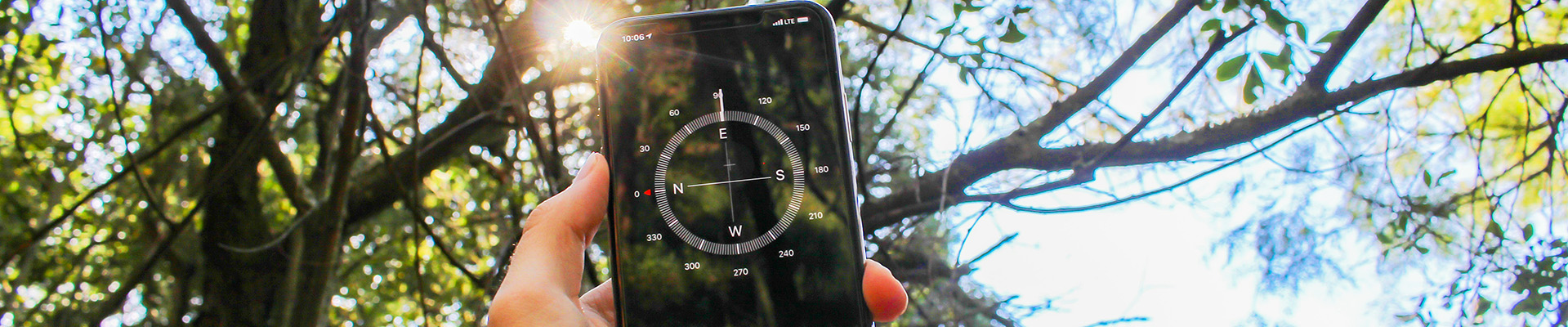Copy Content Between Brightspace Courses
Copy Components is a tool in Course Admin that allows you to copy a whole course (or select components) from one course site into another site. In order to copy, you must be an instructor in both courses.
Here are some examples for when you may want to use copy components:
- At the start of a semester, copy content from a previous term or a master course to a newly created and empty course site.
- Copy a course or department master template into your site so you don’t need to start from scratch
- Copy selected parts of a course to use in your new course
To copy some, or all of your course components, from one Brightspace course to another, follow these steps or watch the video below:
- Log in to Brightspace (https://mycourses.nic.bc.ca) and navigate to the Brightspace course you wish to copy content to.
- Select the cog wheel in the top right corner next to your name and select Import/Export/Copy Components
- Click on Copy Components from another Org Unit and then click on ‘Search for Offerings‘.
- On the Select Course Offering window, search for the course you want to copy content from. When you see the course in the list, click the button to the left of the course name and then click Add Selected. You will be returned to the Import/Export/Copy Components window.
- Choose either Copy All Components to copy over all the course components or Select Components to choose which components to copy over.
- If you choose Copy All Components, the copying process will automatically begin and you will be notified when the copying is complete.
- If you choose Select Components, you will be walked through which items you wish to copy. Take note: You’ll likely want to copy both Content and Course Files when copying content pieces because the Content is what shows up on the page for learners to see and the Course Files are the images, html pages, PDFs and other items likely associated or used to build the content pages.
- Click Continue until you can select the Finish button. A page will appear showing you the progress of the copying.
- After you are finished, you can navigate away from the page using the View Content button to see what was copied over.
- The View History link will always share what you’ve already copied into the course with the date and time. This is your way of keeping track of what has copied over already.
The graphic below shows some of the steps for copying content between Brightspace courses.