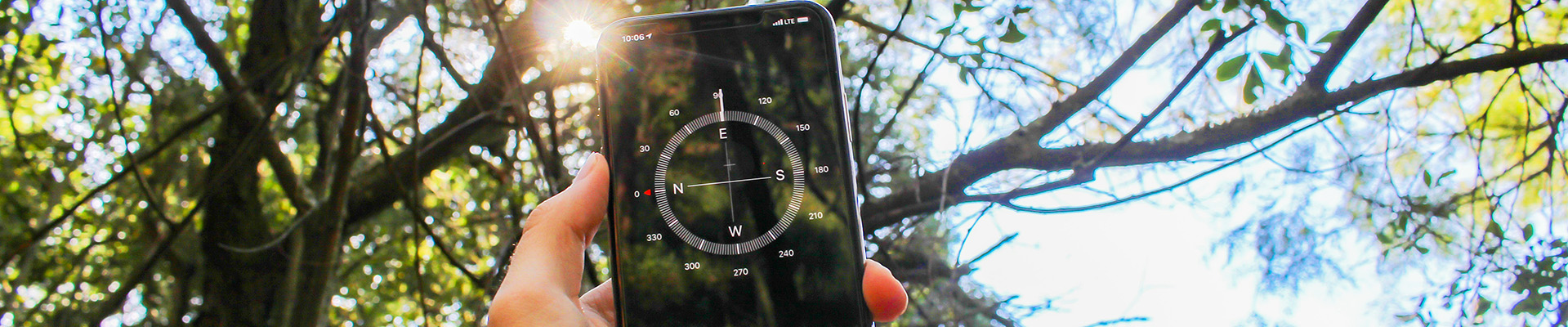Time Saving Tips + Tools – Brightspace

Want to save some time when building or working in your Brightspace courses? Want to streamline your course development? Want some helpful tips to save you some work? This page contains a collection of helpful tips and tools in Brightspace to help you SAVE TIME! Select a tip to explore and jump to the location down the page or scroll to see them all!
| Manage Files: Upload Zipped Course Files in One Click | Manage Files: Make Duplicates of One HTML Document with a HTML Template | Manage Files: Keep an Organized File Structure for Ease in Copying, Sharing, and Designing in Future |
| Course Builder: Build Your Course Via Drag and Drop | Course Builder, Content and Manage Files: Open Three Browser Tabs for Ease of Use | Manage Dates: Change Dates for All Course Content in One Spot |
| Bulk Edit: Edit and Fix Labels and Values for Assignments, Quizzes and Grades in One Spot | Question Library: Build Quiz Questions Once and Reuse Multiple Times | Event Log: See History to Restore Deleted Items or Student Grades |
| Class Progress Tool: Get a Snapshot of How Students Are Doing Across Whole Course | Quick Eval: See all Student Evaluation Items in One Location | Pinning in My Courses Widget: Pin those Courses you Frequently Access |
| Spreadsheet View in Grades: Manually Enter, Edit and Change Grades |
BONUS Time Saving Tip: Create “master” courses (via requesting sandbox courses) to house your courses without dates. Enhance and update the course in the master course shell. Each term make a copy of the master course and pull into your live/SRO registration-linked courses. Share master courses with others in your department (by adding them as instructors) to be able to use the master course for their section of the course offering.
TOP OF PAGE
![]() If you have all of most of your course content in folders on your computer (e.g., PDFs, images, assignments etc.), zip them into one file – and upload the zipped file Brightspace via Manage Files. Then click on “unzip” and expand to be the same organized set of folders.
If you have all of most of your course content in folders on your computer (e.g., PDFs, images, assignments etc.), zip them into one file – and upload the zipped file Brightspace via Manage Files. Then click on “unzip” and expand to be the same organized set of folders.
Manage Files: Make Duplicates of One HTML Template Document
![]()
Here’s how to make a HTML page, add a template and then make multiple copies for various modules all at once!
MaNAGE FILES: Keep an Organized file Structure
![]() Any webpage, any page in a digital learning environment or learning management system always has a back-end file structure. Keep your file structure organized and in alignment with the same set of files and folders on your computer. Huge time saver now and in the future when building your course.
Any webpage, any page in a digital learning environment or learning management system always has a back-end file structure. Keep your file structure organized and in alignment with the same set of files and folders on your computer. Huge time saver now and in the future when building your course.
Course Builder: Build Your Course Via Drag and Drop
![]() Course Builder (found under Course Admin) is helpful tool to build content pulling in files from Manage Files and organizing/arranging and laying out your course for the Content area and your students. Seriously not given enough props – check it out!
Course Builder (found under Course Admin) is helpful tool to build content pulling in files from Manage Files and organizing/arranging and laying out your course for the Content area and your students. Seriously not given enough props – check it out!
Three Browser Tabs Open at Same Time: Navigating Content, Course Builder and Manage FIles easily
Stop wasting time navigating between Content, Course Builder and Manage Files within one browser window – instead open three browser tabs in one window and just click and REFRESH each page as you make changes. So much easier to build in Course Builder and upload files (in Manage Files) and see how things look (in Content) with less clicks!
Manage Dates: Change Dates for All Course Content in One Spot
![]()
Manage Dates is a very handy tool to see ALL of your due dates, start dates and end dates for all of your content, quizzes, assignments, discussions – all in ONE SPOT. You can see the date but also the state (visible or invisible). While it is possible to change and edit dates within each assessment and each content item, Manage Dates gives you a bird’s eye view of all of your dates across the whole course and you can change and edit in this same spot. Manage Dates also lets you edit in bulk (button called “Bulk Edit Dates”)- a collection of content pieces or many items at once rather than one by one. Also Manage Dates allows you to edit ALL the dates in a course by a whole year or a whole term etc through “Bulk Offset Dates” (e.g., change all dates by 365 days or 366 days to change dates from a previous year etc.).
Bulk Edit: Edit and Fix Labels and Values for Assignments, Quizzes and Grades in One Spot
![]() There are three key spots to find “Bulk Edit” opportunities to have one screen to edit labels, dates and accessibility easily and to save you time. There is a fourth location in Manage Dates that allows you to bulk edit dates for the whole course.
There are three key spots to find “Bulk Edit” opportunities to have one screen to edit labels, dates and accessibility easily and to save you time. There is a fourth location in Manage Dates that allows you to bulk edit dates for the whole course.
- Bulk Edit (under Assignments)
- Bulk Edit (under Quizzes)
- Bulk Edit (under Grades)
- Bulk Edit Dates (under Manage Dates)
QuESTION Library: Build Quiz Questions Once and Reuse Multiple Times
![]() Build your questions (or import existing questions) into your Question Library. Your question library is like your warehouse of all questions sorted by ‘sections’ (or file folders). Build in the library first and then bring into each quiz as you need. Do not build your quiz questions in the quiz itself – if you delete the quiz you will lose the questions!
Build your questions (or import existing questions) into your Question Library. Your question library is like your warehouse of all questions sorted by ‘sections’ (or file folders). Build in the library first and then bring into each quiz as you need. Do not build your quiz questions in the quiz itself – if you delete the quiz you will lose the questions!
Event Logs: See History to Restore Deleted Items or Student grades
![]()
Grades – Found under “More Actions” – particularly helpful in both setting up your gradebook but also in tracking your management of student grades. See more here in D2L Brightspace Community Help page.
Assignments – Found under “More Actions”
Quizzes – Found under “Attempt” link under a student submission you will see “Quizzes Event Log” to explore the history of the time when the student started the quiz, saved each question and when they submitted and completed the quiz. See more here in D2L Brightspace Community Help page.
Class Progress Tool: Get a Snapshot of How Students Are Doing Across Whole Course
![]() The class progress tool helps instructors get a snapshot of how all students are doing in the course with aggregated information on access to pages, grades etc. Video shows what an instructor sees as well as what a student sees. Class Progress tool does not allow students to see each other’s progress – just their own progress.
The class progress tool helps instructors get a snapshot of how all students are doing in the course with aggregated information on access to pages, grades etc. Video shows what an instructor sees as well as what a student sees. Class Progress tool does not allow students to see each other’s progress – just their own progress.
This is D2L’s short summary of the Class Progress Tool.
Quick Eval: See all Student evaluation Items in One Location
![]() A handy feature of Brightspace on both the main home page of the platform and on the course home page of each course is “Quick Eval”. This is a feature to allow instructors-only to see what submissions have come in from students and what is requiring marking – all in one spot.
A handy feature of Brightspace on both the main home page of the platform and on the course home page of each course is “Quick Eval”. This is a feature to allow instructors-only to see what submissions have come in from students and what is requiring marking – all in one spot.
The Quick Eval on the Brightspace home page shows all courses and all submissions received whereas the Quick Eval on the course homepages of each course only shows what has been submitted in that specific course.
This video from D2L gives you another perspective on how to use Quick Eval where the demo has more items to grade.
Pinning in My Courses Widget: Pin those Courses you Frequently Access
![]() You cannot delete or get rid of a course (course section or cross-listed section) but you can PIN courses or sections you want to frequently access.
You cannot delete or get rid of a course (course section or cross-listed section) but you can PIN courses or sections you want to frequently access.
Check out this video for some quick tips in using the PINNING feature in My Courses widget and the waffle icon (course selector).
Spreadsheet View in Grades:Manually Enter, Edit and Change Grades
![]() For Grade Items that are not marked by Brightspace or by you within the platform, you will need to use the Spreadsheet View in Enter Grades found under Grades.
For Grade Items that are not marked by Brightspace or by you within the platform, you will need to use the Spreadsheet View in Enter Grades found under Grades.
This allows you to manually enter grades, over ride or edit grades and also upload grades from a spreadsheet offline and also export or download all grades.