For a Successful Term Start – 21 Important Checks to Ensure your Course is Ready!
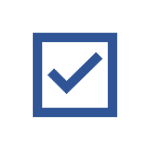 Schedule a consultation with the Centre for Teaching and Learning Innovation (CTLI) or do-it-yourself and check off all completed items to ensure you have a successful term start. Follow Resource links to learn more, watch a video or read instructions.
Schedule a consultation with the Centre for Teaching and Learning Innovation (CTLI) or do-it-yourself and check off all completed items to ensure you have a successful term start. Follow Resource links to learn more, watch a video or read instructions.
# |
Item |
Details |
COURSE SET UP ITEMS |
||
| 1 | • Confirm Class List | • Compare your class list on MyNIC Faculty Self-Serve area to your class list on Brightspace – if any missing students in Brightspace submit a *Service Desk ticket (rarely happens but if you find discrepancies do let us know) |
| 2 | • Add Other Instructors and Support Roles to Course | • If you need to add other instructors/support staff to your course you have choices: you can add them as a learner role (like students), read-only role (which means you can’t engage in anything, not visible in classlist) role or an instructor role (can edit things in course). Go to Classlist > Add Participants > Add Existing Users *Resource (Note: not all NIC employees have a Brightspace account, if you can’t locate them in the Add Existing Users search please submit a Service Desk ticket to get help) |
| 3 | • Check Course Start and End Dates | • In the Course Admin area under “Course Offering Information” note that the start date is listed as 30 days prior to the official start date so you can pre-release your course up to 30 days before it starts. The end date is 100 days after the end of your course to allow students time to complete missing components of the course. *Resource |
COURSE CONTENT ITEMS |
||
| 4 | • Copy Course Content into Registration-Linked Course Shell | • If you are not building / editing course in the registration-linked course shell, copy your content from a master course or previous offering into your course. If you have cross-listed sections, be sure to use the merged enrolment course. *Resource |
| 5 | • Remove all Blackboard Learn Remnants and Unnecessary Items | • If you have copied over your course from Blackboard, ensure all remnants, non-required items including extra grade items are removed from the course for optimal functionality. *Resource |
| 6 | • Ensure Course Content is Organized in both Manage Files and Content Areas | • Ensure your course content (HTML pages, PDFs, etc.) is organized similarly in both your Manage Files area and your Content area so there is ease in updating and enhancing your course in future, ease for IT support to fix issues, ease in copying from term to term and ease in updating new content. *Resource |
| 7 | • Use PDF documents vs Word docs for Quicker Viewing | • Brightspace is able to present PDF documents (PDFs of PowerPoint slides, of Word documents, of images etc.) in the content area as a full viewable and scrollable document if you add the PDF (by itself) not linked on a page. Use PDFs when possible for ease in the viewing for students and also to prevent lag time in converting Word or PPT documents to a PDF. You can still upload Word or PPT documents but they will take a bit longer to convert. *Resource |
| 8 | • Import NIC Student Supports Module & Indigenous Territory Videos | • Import the required NIC Student Supports Module (most recent version) into each of your courses for students to access embedded support information and links. *Resource and also the Indigenous Territory Video(s) *Resource |
| 9 | • Add and/or Update Course Dates | • If not done already, add due dates, start, and end dates, dates to display in calendar, etc. Use the Manage Dates tool in Course Admin area to do all at once. *Resource |
| 10 | • Ensure Course Outline is Updated and Easily Located | • Ensure your course outline is up to date, has all the appropriate categories (per Course Outline Policy 3-35) and is uploaded as a PDF visible in Content area or as a link. |
| 11 | • Ensure Gradebook is Set Up Accurately and Grade Items Associated | • Ensure all grade items = 100%, correct NIC Grade Scale is chosen, settings allow students to view grades etc. Ensure grade items are associated with the appropriate graded items or if not, linked to a textbook site or will have manual entry. *Resource |
| 12 | • Ensure Visibility or Hidden State of Course Components | • Hide content, quizzes, assignments, grades, and other items that you don’t want students to see when the course opens, or ensure the item is visible before you set a start date. *Resource |
STUDENT COMMUNICATION ITEMS |
||
| 13 | • Enhance Visual Table of Contents for Students | • Add banners to your modules/units and introductory text to complete Visual Table of Contents to aid students in navigation. *Resource |
| 14 | • Enable the Welcome Window (Quick Launch) pop-up on Course Home Page | • Create a module/unit with the word “Welcome” in it and create one or two HTML pages within it and use for weekly welcome messages or introductions to units. Add a welcoming message and/or video in this tool the first week. *Resource |
| 15 | • Complete Instructor Profile Widget | • On course home page complete the Instructor Profile widget with a few lines about yourself. Upload an image if you wish. *Resource |
| 16 | • Collapse any Course Home Page Widgets You Do Not Use | • Click on the little down arrow beside any of the course home page widgets to “collapse them”. This only works for your viewing, not your students. Tell them to do the same if you are not using a widget (window on home page). *Resource |
| 17 | • Write a Welcome Email to Students and Send with Helpful Info | • In your welcoming email point out the Student Supports Module in your course, the NIC Learn Anywhere website and Student Technical Services for help with technology. Possibly create a short orientation video highlighting the key components of your course, how you have designed it etc and add to email. *Resource |
COURSE READINESS ITEMS |
||
| 18 | • Make Sure Everything is Working | • Check all links, all videos, all attachments, all course components to make sure they are working. Do this in “learner” mode to ensure you are seeing what students see. *Resource |
| 19 | • Export Your Course | • If you are not using a “master” course (or even if you are), make a back-up copy of your course by Exporting your course as a Brightspace Package. This will give you peace of mind that you have your hard work backed up for future use. *Resource |
| 20 | • Make Your Course Active | • Ensure your course is active (visible) to students when you wish it to be. By default, all Brightspace courses are set to “Inactive” meaning students cannot seen them. *Resource |
| 21 | • Pin Course for Ease in Accessing | • Pin your course so you can easily access it under the “Pinned” Category in your My Courses widget or through the waffle icon – this is the fastest way to see only the courses you need *Resource |
