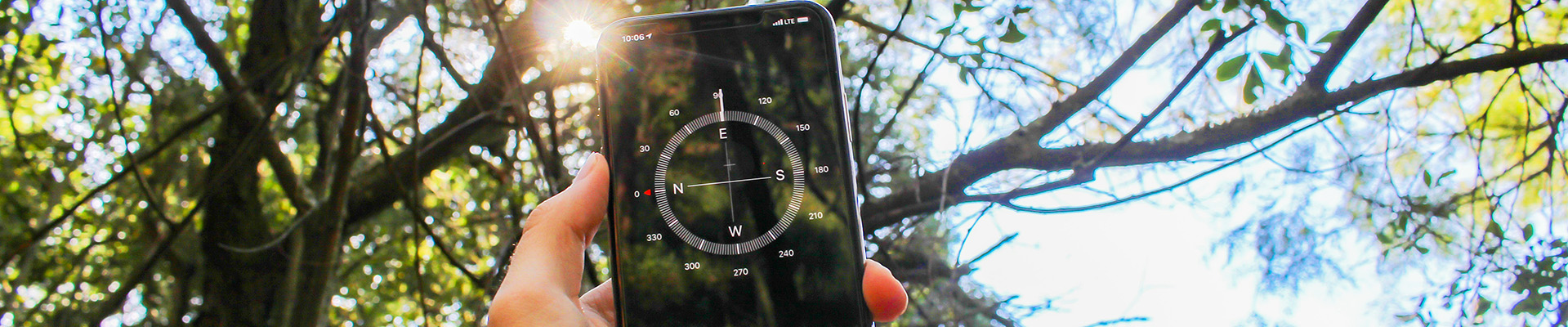Course Home Page Widgets – Brightspace
Are All Your Course Home Page Widgets Set Up?
This page explains how to use and edit the various widgets (items, tools) found on every course home page. The collection of widgets is not editable as they are tied to an institutional home page template that is applied to all courses. But you can edit, customize and collapse them if not used.
Change the Banner Image
You don’t have to leave the default image as your course banner – unless you really like it. There are 3000 beautiful images to choose from or you can upload your own photos or find photos able to be used freely via places like Unsplash, Pexels, Pixabay, Gratisgraphy, Burst, StockSnap or Public Domain Pictures. Your own images need to be at least 2400 pixels wide X 960 pixels high (but the display size is 1170 X 200) to ensure that the image displays correctly in the My Courses widget, the course image banner and the in Brightspace pulse – and on all sizes of screens. Choose an image that is related to your course. You can also remove this banner image if you don’t want it.
Customize the Banner Text
Don’t leave the long and ugly course title and course codes as the title of your course. It already is displaying that same title and course code in the top white mini-bar so you can edit this text to be more useful for students. Try using a replacement string {FirstName} in the text to add in the student’s name to make it more customized.
Set Up the Welcome Widget
This video shows you how to set up the Welcome Window widget on the course home page (pop up window) to use effectively to communicate with your students. It is more helpful than you likely are thinking!
Try the Activity Feed
The Activity Feed is likely more helpful than you might think. It is a combo of a discussion, instant chat and announcements but all in one location with the ability for students to be part of it. Also content and other course pages can be posted to the Activity Feed for comment, questions etc. Give it a try!
Enhance The Visual Table of Contents on Course Home Page
This video shows how to make your visual table of contents work on your course home page including adding banners, text and understanding the percentage scale. Some small editing of banners and minimal text on the ‘folders’ (units, module) organizer areas will provide some helpful navigation for your students.
Edit the Instructor Profile
This video shares how to edit the instructor profile widget. This works best if there is one instructor per course. It is a short and to the point widget to give students key facts and details about you but you can certainly add more in a HTML page in your course content. If you have more than one instructor just collapse this widget and create a couple of bio pages in the content area.
Collapse The Course Home Page Widgets Not In Use
This video shows you how to collapse the course home page widgets you are not going to use. NOTE: Students will have to do the same. Collapsing only works for the user – not all users in a class.