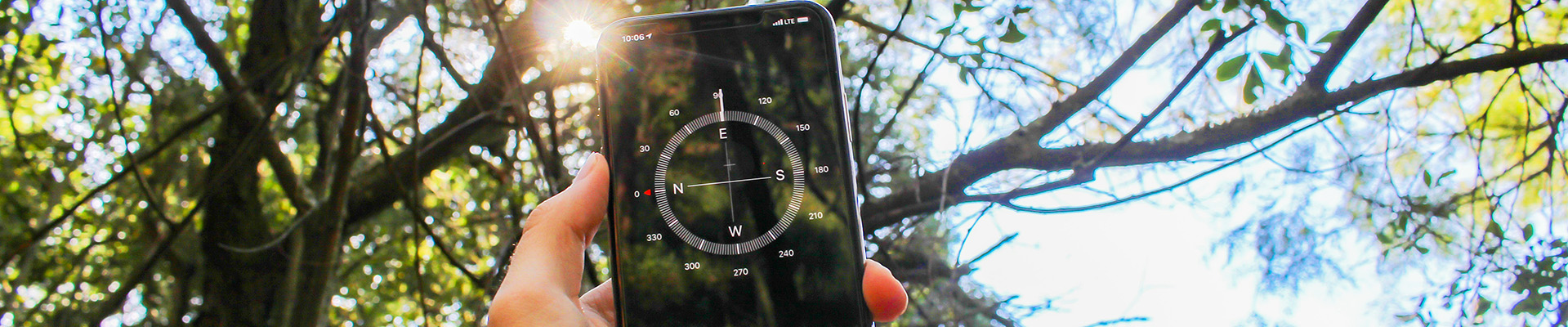Brightspace
NIC Brightspace (direct) URL: https://mycourses.nic.bc.ca
Brightspace Support Pages
TOUR OF BRIGHTSPACE FOR NIC FACULTY
This 20:36 minute video is a tour through Brightspace and explains how to navigate the platform and where to find key tools.
Recommended Resources for Instructors
- NIC Student Quick Start Guide to Brightspace – PDF Version
- See what students get for supports and orientation to the platform. Some of this might be helpful to peruse on your own.
- All Brightspace (NIC Custom) Videos: Link
- D2L Brightspace Quick Start Guide for Higher Education: PDF Version
- Not the NIC version from the Quick Start sessions but D2L’s version in a few pages of where to start.
- D2L Brightspace Tools Guide: PDF Version
- Fantastic “placemat” of all the tools and where to learn more about each of them
- NIC’s Update Schedule – Link
- When do new features and functions come to Brightspace each month
Steps to Create Course Content in Brightspace
Here is a suggested set of steps for approaching your work in Brightspace. Just suggestions – but good plan of action if you wish to take!
Step 0. Organize First – Delete, Clean, File, Label, Arrange, Get in Order!
- Always a good step (or pre-step) to ensure you have all your files, materials and content organized in files on your laptop so you can quickly access and use.
Step 1.Verify and Navigate Access
- Instructor Access: Can you access your successfully log into Brightspace?
- URL: https://mycourses.nic.bc.ca + NIC credentials (or via NIC portal or main page of NIC website)
- Course Shells: Can you access your instructor sandbox, Course Shells?
- Navigate Main Home Page: My Courses / Waffle Icon, Pinning, Semesters
Step 2. Develop Course Plan and Locate Content
- Copy Course from Previous Term: Do you want to just copy your previous course and update it?
- Start from Scratch: Do you want to build from scratch and bring in content as you need?
- Video Content: Do you have Kaltura (YouTube or other) Videos?
Step 3. Sign Up and Review Training Materials
- Brightspace Community: Have you created your account? Taken “Guided Training for Instructors” and “Create an Online Course” training in Brightspace Community?
- Teach Anywhere DIY: Have you reviewed top DIY instructor actions?
- YouTube Videos: Have you reviewed many of the Instructor Playlist videos in YouTube?
Step 4. Build Course Gradebook
- Grades: Organize your grade book set up first via Wizard. OR Skip this step if you don’t use Brightspace for grade tracking.
- Categories: Organize all assignments, quizzes, etc. with appropriate weightings.
Step 5. Organize File Structure – Front + Back Ends!
- Manage Files: Organize your content in the ‘back end’ of your course first. Lay out file folder organization.
- Content: Rethink Brightspace’s content experience for ‘front end’ content design of course.
- Course Builder: Leverage the course builder for in-between content design.
Step 6. Upload, Copy, Import and/or Build Content
- Content: Via Manage Files upload content manually
- Rebuild Content: Use HTML Templates for more professional and readable content
- Kaltura My Media: Embed YouTube and Home-Grown Video into Content areas
Step 7. Develop Course Learning Engagements
- Assignments: Create categories, build and link to content
- Quizzes: Build, organize in quiz library first, then build quiz, link to content
- Discussions: Create a “Welcome” Forum + “Content” Forum > put topics under
- Checklists: Build for each week or topic to help students stay on track
- Announcements: Build communications to alert students
- Activity Feed: Consider leveraging social learning tool on course homepage to communicate, highlight, engage